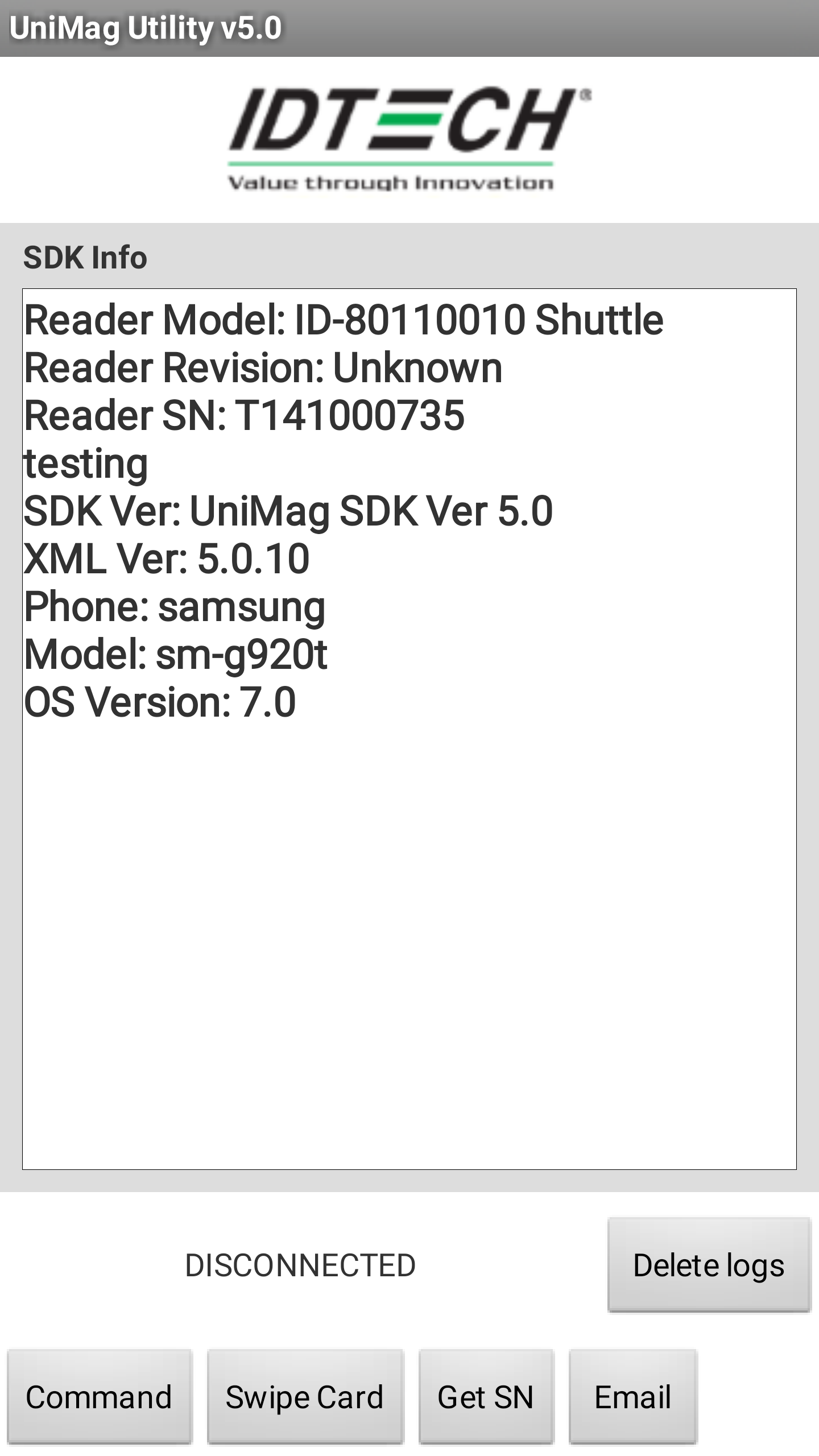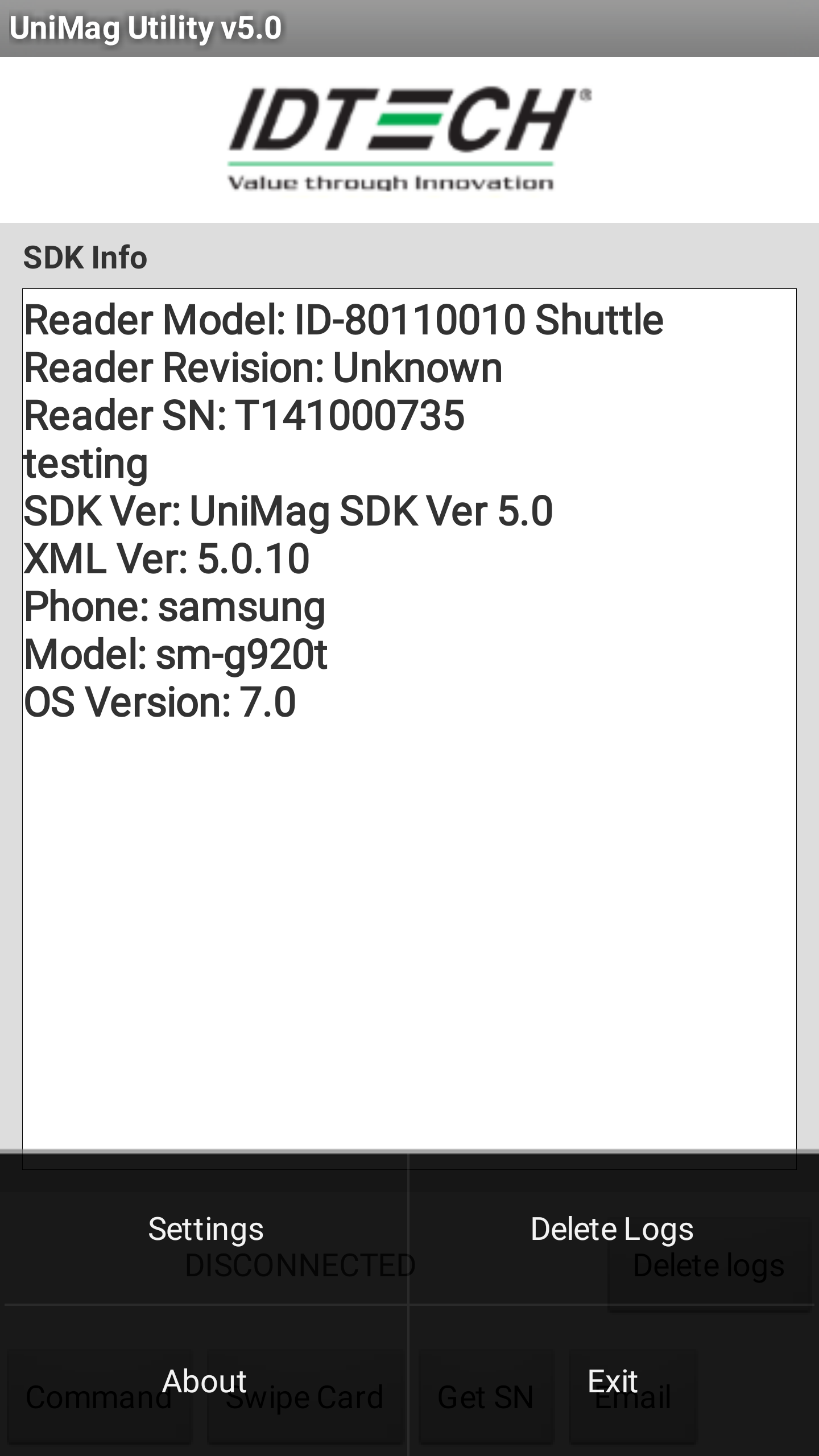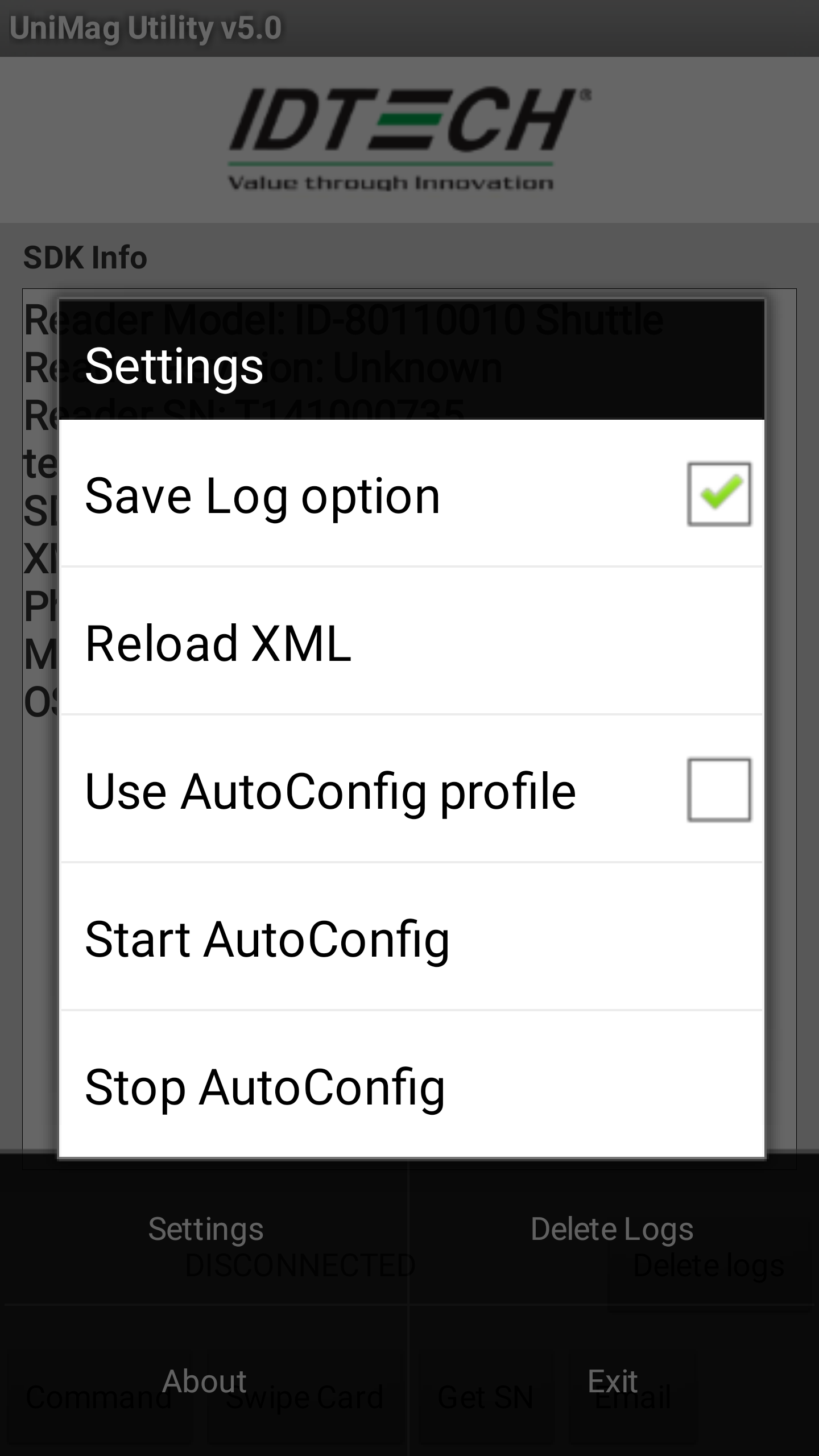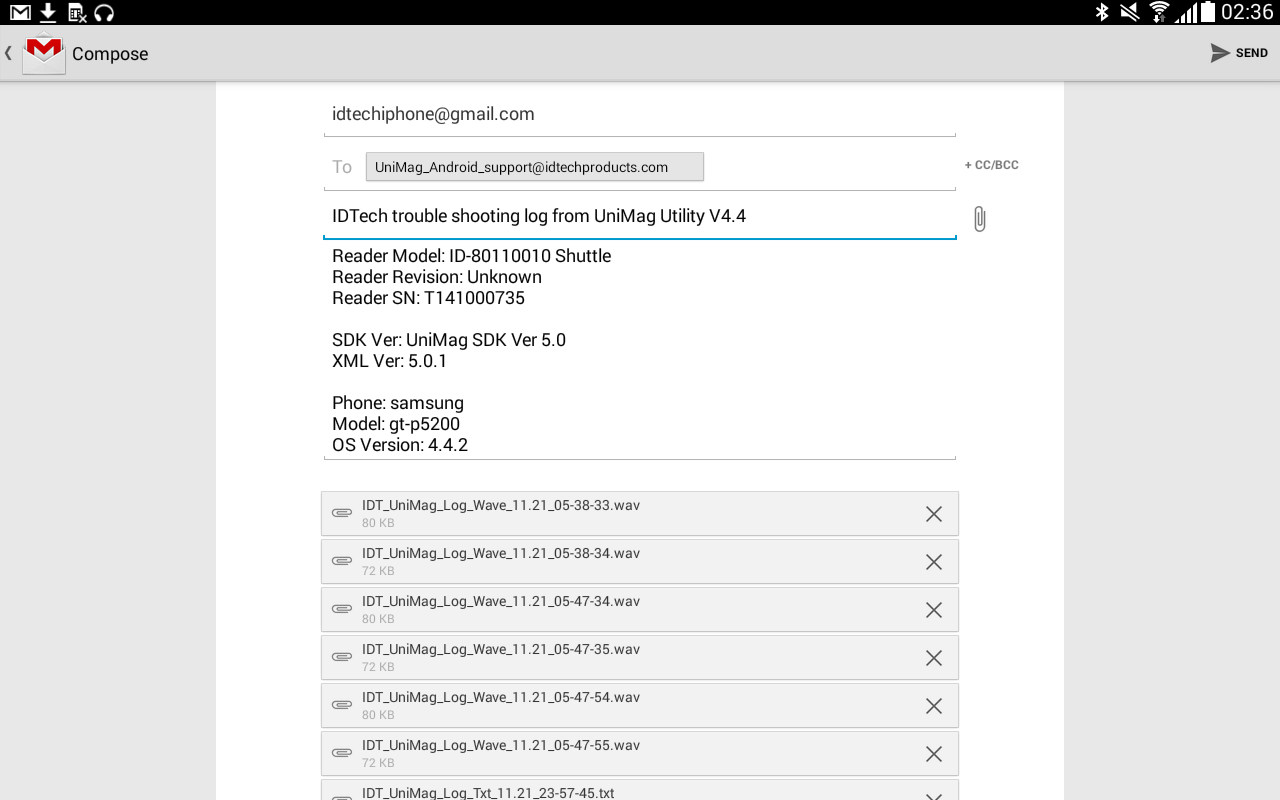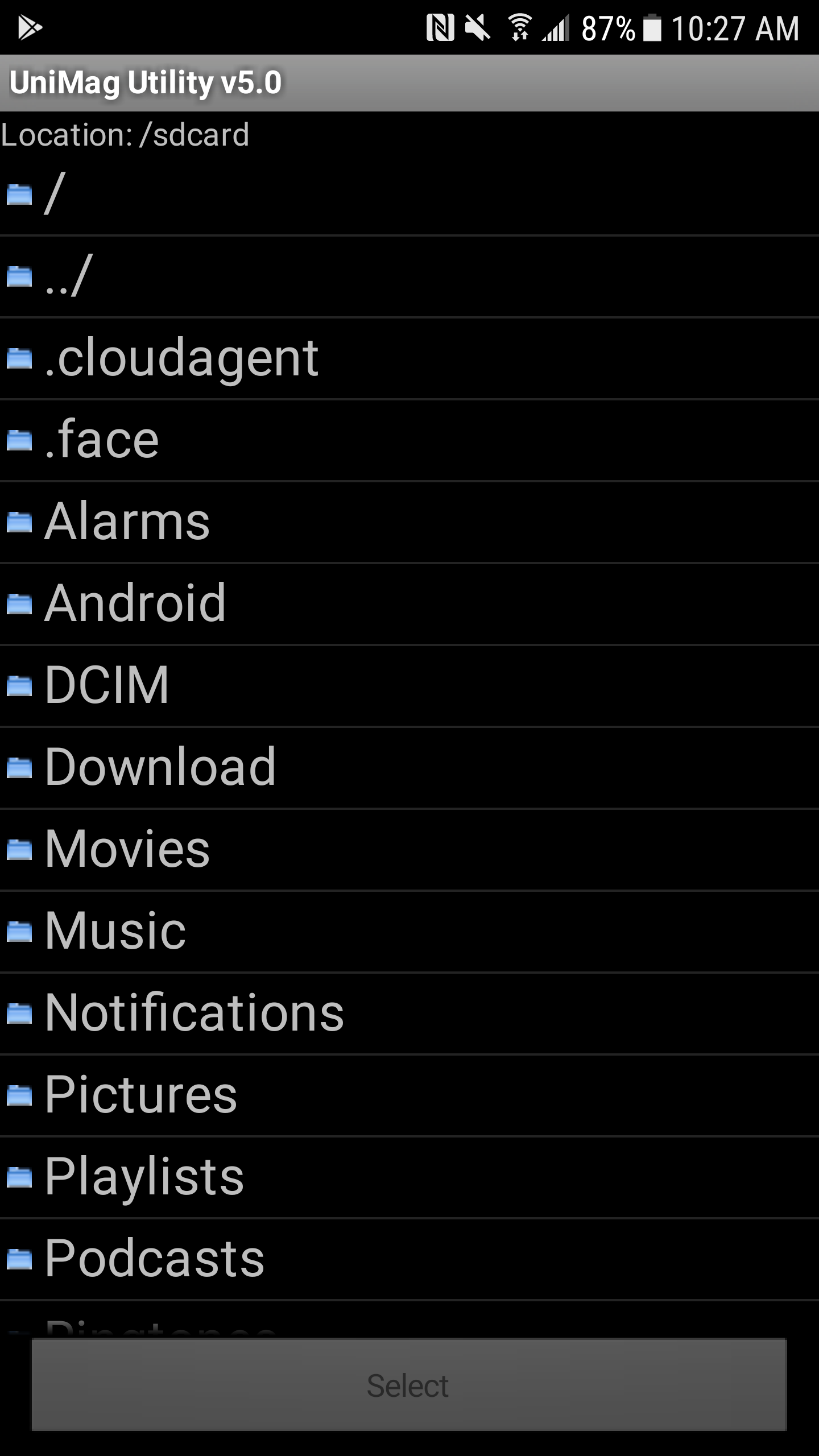/
UniMag Utility (android) - Home
UniMag Utility (android) - Home
TO SAVE LOG FILES
- Launch the UniMag Demo menu and make sure Save Log option is checked
- Note: you may need to press and hold one of the panel buttons beside the home button to reveal the menu
2. The application will now save autoconfig data and card swipe data
- If you are sending us the log files for evaluation, we would like you to run Start AutoConfig and record at least 3 card swipes
TO EMAIL LOG FILES
- Select Email option in the bottom right corner of the main interface
- This feature will automatically attach relevant log files and send to UniMag_Android_support@idtechproducts.com for troubleshooting/evaluation of device support
- make sure to include support@idtechproducts.com in the email's CC field before you send the email to automatically generate a support case number in our system
TO RELOAD THE LATEST CONFIGURATION (XML) FILE
- Upload the latest configuration file onto your mobile device by
transferring the file from your computer to your mobile device through USB cable
for more information, please see https://support.google.com/nexus/answer/2840804?hl=en
OR emailing yourself the file and retrieving it from your mobile email client
- Open UniMag Utility and select Settings from the menu interface
- Note: if you don't see a ':' icon with a third dot anywhere on the main screen, you may need to press and hold one of the panel buttons beside the home button to reveal the menu
- Note: if you don't see a ':' icon with a third dot anywhere on the main screen, you may need to press and hold one of the panel buttons beside the home button to reveal the menu
- Select Reload XML and navigate through folders to select the uploaded configuration (XML) file
TO RUN AUTO-CONFIG FEATURE
- Open UniMag Utility and select Settings from the menu interface
- Note: you may need to press and hold one of the panel buttons beside the home button to reveal the menu
- Note: you may need to press and hold one of the panel buttons beside the home button to reveal the menu
- Select Start AutoConfig and wait for process completion.
, multiple selections available,