How to Load an EMV CAPK from a File Using uDemo
This information and the CAPK files are for demonstration purposes only. You should receive your CAPKs from you Gateway or Processor.
Loading CAPK from a CAPK file:
uDemo has commands to save and Retrieve CAPKs. From that command you can get to a form (see steps 5, 6, and 9 below) that is designed to simplify providing the various elements needed when saving a CAPK to a credit card reader (terminal). From the form, users can save or load CAPK files to simplify the process even further. ID TECH can provide the file for a particular CAPK. The file with these instructions will make saving CAPKs to your reader very easy:
- Launch uDemo with the Spectrum Pro (or other reader) connected. Make sure uDemo recognizes the correct reader is connected.
- Expand the EMV commands.
- Expand the CAPK commands.
- Choose the Save CAPK command.
- Select the Form button to open the CAPK Form dialog box. This will open in a separate window.
- Select the Load button.
- Navigate to the CAPK file.
- Select Open.
- Select OK.
- Select Execute Command.
- Look for the "Save CAPK Successful: " message in the Results window.
Viola!
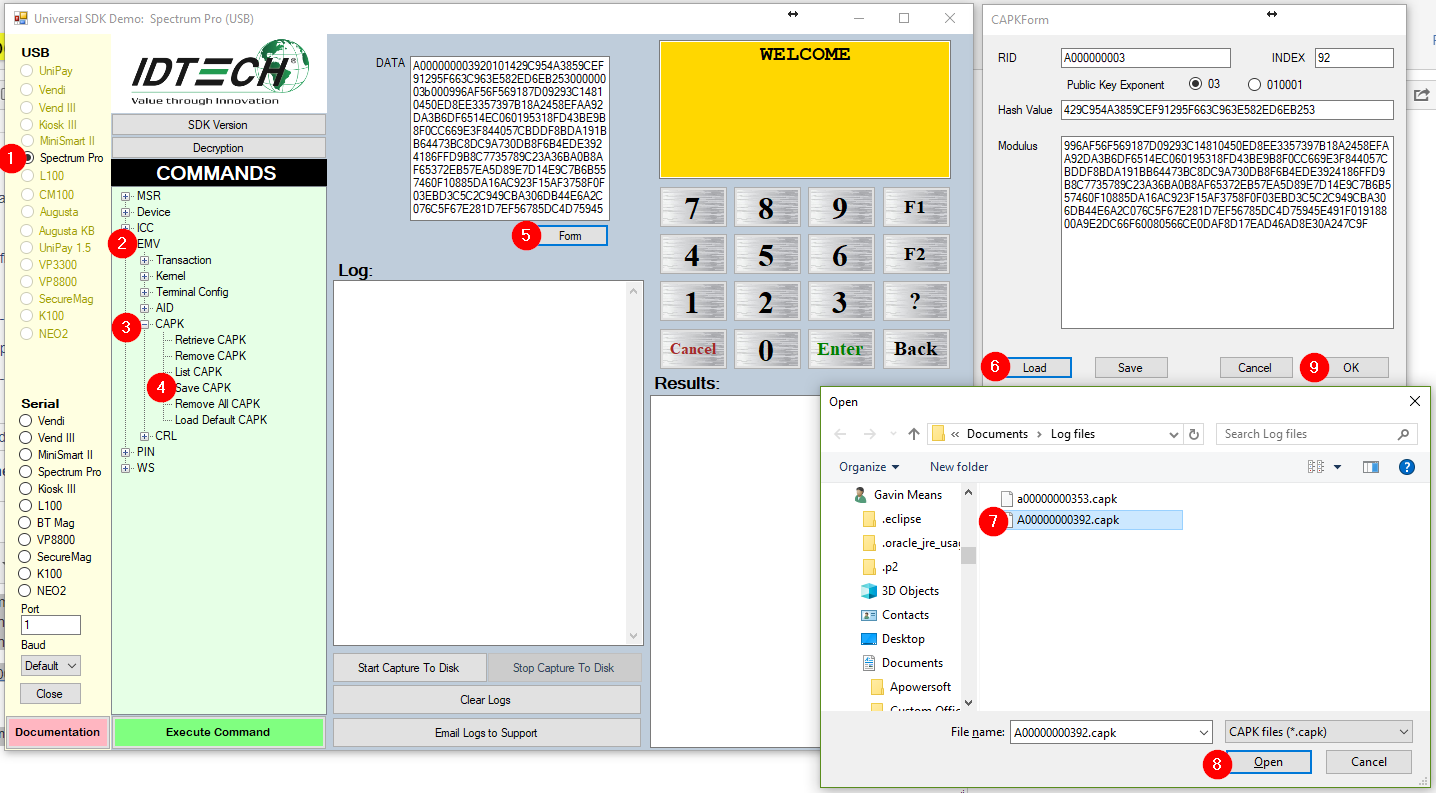
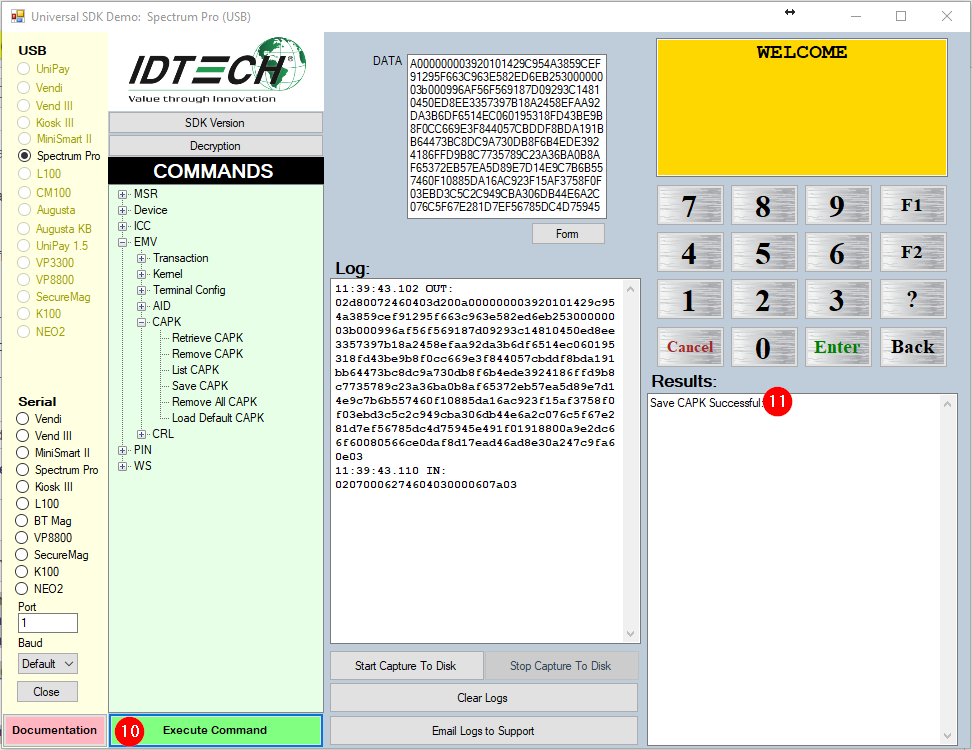
CAPK files:
File
Modified
File
A00000000392.capk
Visa 92 CAPK file. Load this with uDemo
Feb 15, 2018
by
IT-ADMIN G
File
A00000000395.capk
Visa 95 CAPK file. Load this with uDemo
Feb 15, 2018
by
Tzuling Lin
File
A0000003330B.capk
CUP 0B CAPK file. Load this with uDemo
Feb 15, 2018
by
Tzuling Lin
File
A00000033309.capk
CUP 09 CAPK file. Load this with uDemo
Feb 15, 2018
by
Tzuling Lin
File
A0000003330A.capk
CUP 0A CAPK file. Load this with uDemo
Feb 15, 2018
by
Tzuling Lin
File
A000000004f1.capk
MasterCard F1 CAPK file. Load this with uDemo
Feb 20, 2018
by
Tzuling Lin
| File | Modified | |
|---|---|---|
|
File A00000000392.capk Visa 92 CAPK file. Load this with uDemo |
Feb 15, 2018 by IT-ADMIN G | |
|
File A00000000395.capk Visa 95 CAPK file. Load this with uDemo |
Feb 15, 2018 by Tzuling Lin | |
|
File A0000003330B.capk CUP 0B CAPK file. Load this with uDemo |
Feb 15, 2018 by Tzuling Lin | |
|
File A00000033309.capk CUP 09 CAPK file. Load this with uDemo |
Feb 15, 2018 by Tzuling Lin | |
|
File A0000003330A.capk CUP 0A CAPK file. Load this with uDemo |
Feb 15, 2018 by Tzuling Lin | |
|
File A000000004f1.capk MasterCard F1 CAPK file. Load this with uDemo |
Feb 20, 2018 by Tzuling Lin |