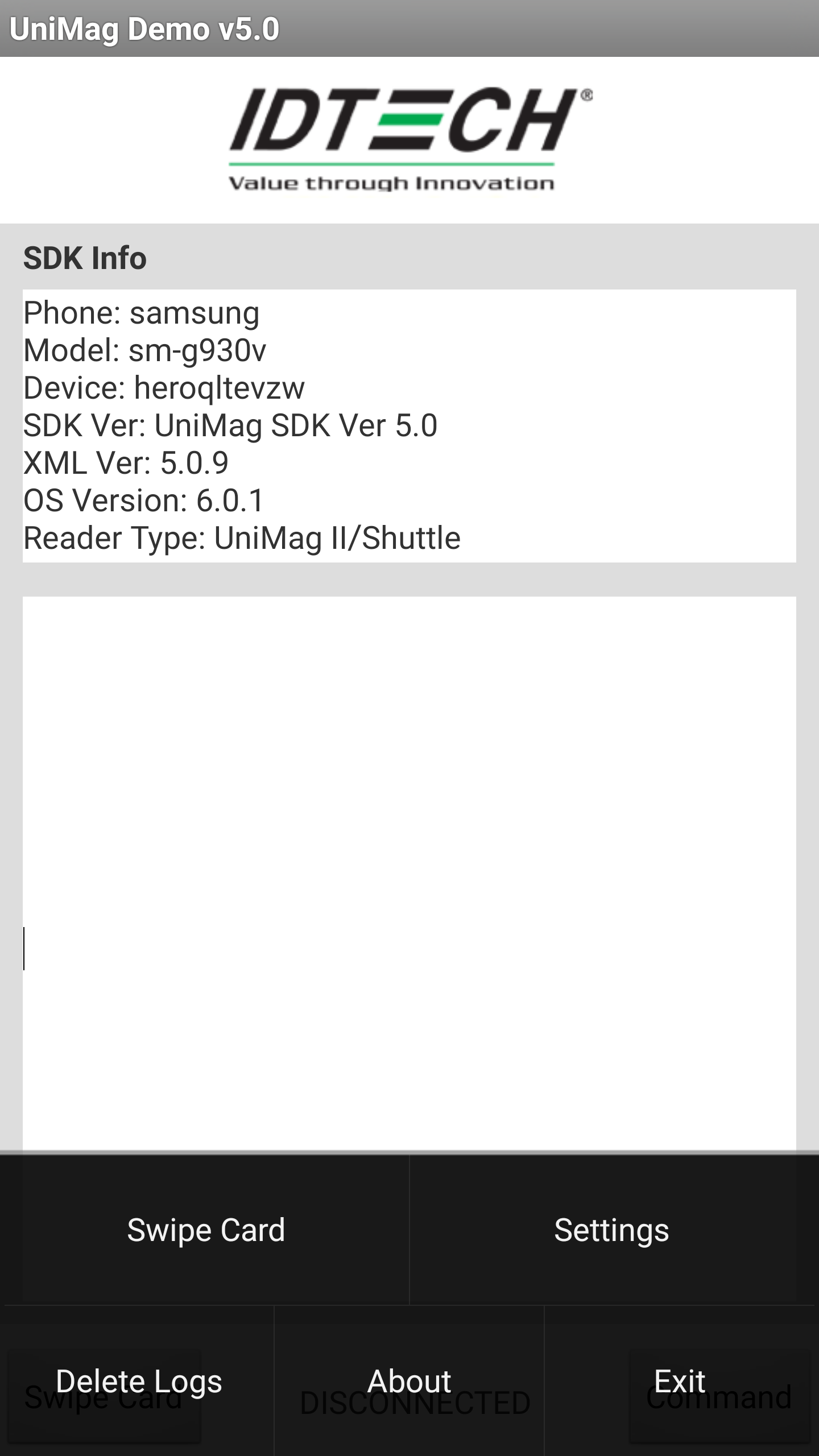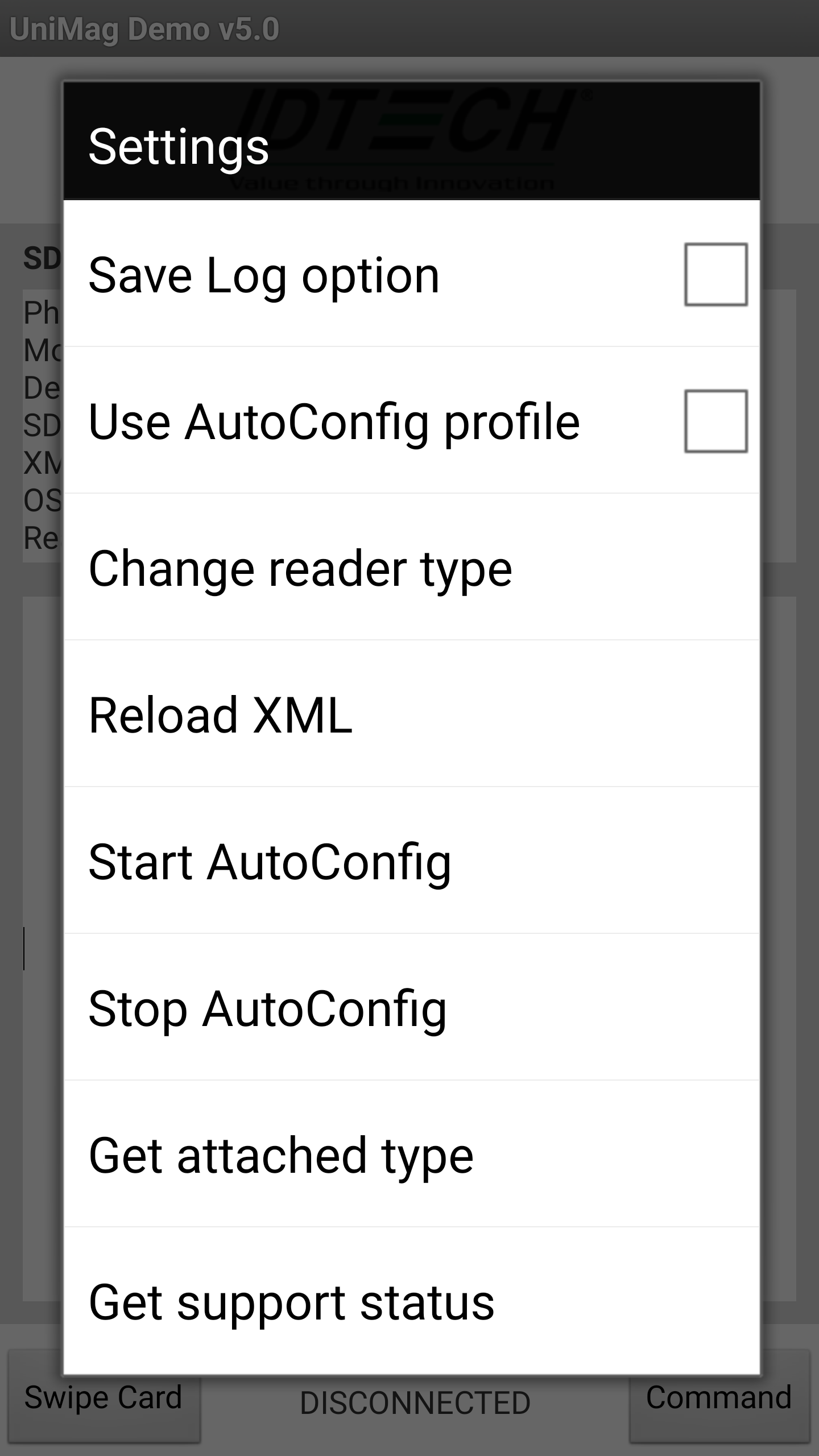Please refer to the confirmed devices list to find if the Android phone or tablet has already been confirmed.
http://www.idtechproducts.com/images/UniMagPro_SupportList_20161101.pdf
http://www.idtechproducts.com/images/UniMag2_SupportList_20161101.pdf
http://www.idtechproducts.com/images/Shuttle_SupportList_20161101.pdf
If the UniMag reader (UniMag Pro, UniMag II, or Shuttle) isn't currently supported, the auto configuration tool for Android can attempt to find a matching profile.
Step-by-step guide:
*Before getting started, make sure there are no audio restrictions or effects enabled on the phone or tablet, and that media volume is not limited while a headset is attached*
- Insert the reader
- Verify media volume may be adjusted freely during audio attachment
- Some devices may give a warning that listening at a high volume may damage hearing. Press "OK" if prompted as such.
- Some phones need to have the "Unlock Audio" setting changed in the sound menu.
- Certain devices may allow media volume to exceed this threshold, but won't give app control. Should this happen, try setting media volume to maximum manually at first.
- Bring up the menu by pressing the Android menu button. The menu should look like so:
- If the menu button is not present on screen/panel as an icon with three dots or dashes, try pressing and holding one of the panel buttons aside from Home.
- Press Settings:
- Press "Start AutoConfig". The tool will try to get the reader connected. Many devices can get working in short order, but it can take few minutes to complete.
- While Auto Config is running, take care not to adjust or disrupt the volume/reader.
- If Auto Config fails on the first try, please try again.
Related articles