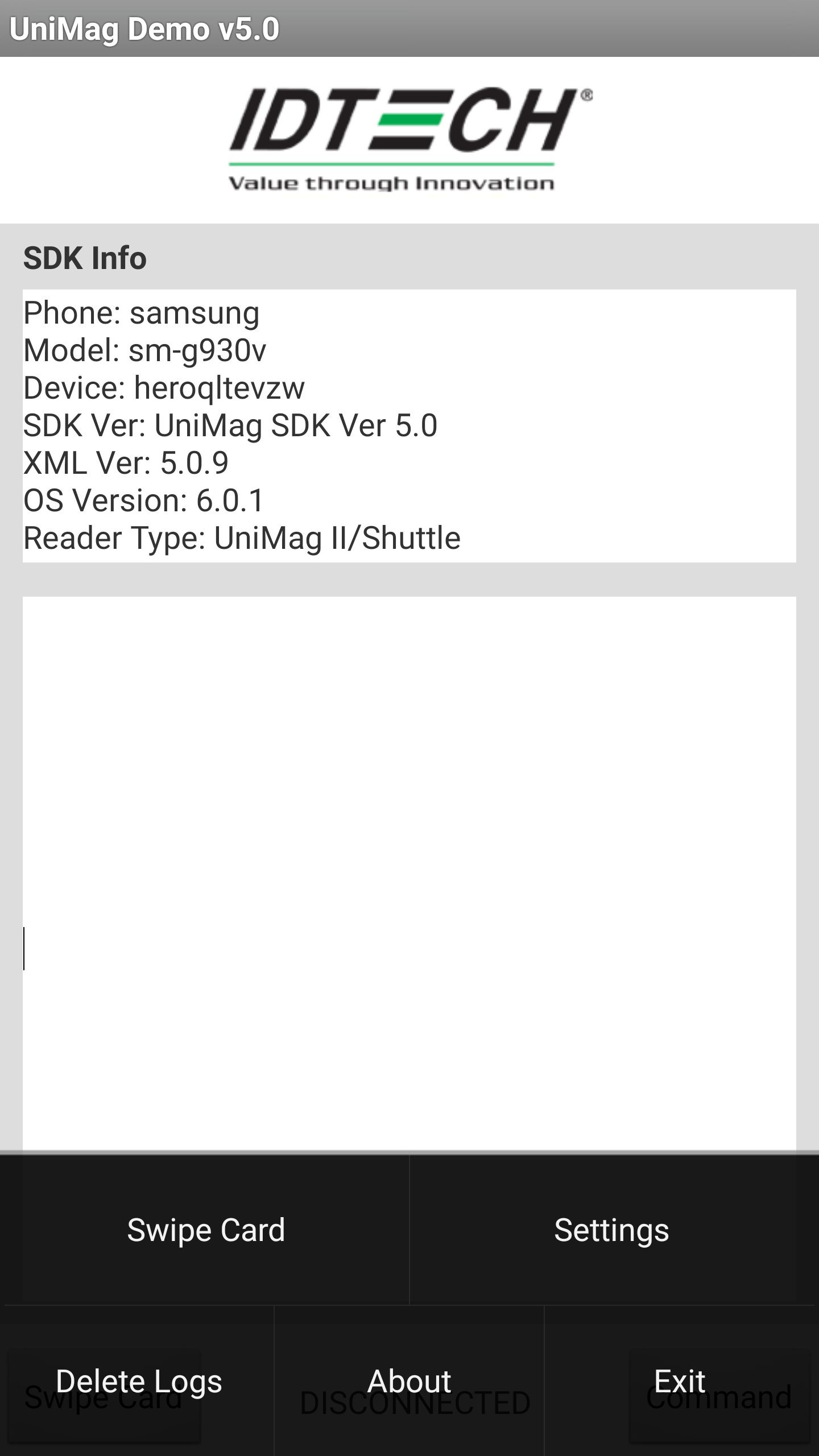If our Unimag isn't initially supported on your phonePlease refer to the confirmed devices list to find if the Android phone or tablet has already been confirmed.
http://www.idtechproducts.com/images/UniMagPro_SupportList_20161101.pdf
http://www.idtechproducts.com/images/UniMag2_SupportList_20161101.pdf
http://www.idtechproducts.com/images/Shuttle_SupportList_20161101.pdf
If the UniMag reader (UniMag Pro, UniMag II, or Shuttle) isn't currently supported, the auto configuration tool for Android can try attempt to find a matching profile. This tool is used to show compatibility and reader functionality. Whether your phone is supported by your - payment application - is up to the discretion of the app developer.
Step-by-step guide:
*Before getting started, make sure there is no restrictions on your audio, that there are no audiorestrictions or effects enabled on your the phone or tablet, and that your headset media volume is set to MAXnot limited while a headset is attached*
- Plug Insert the reader into the audio jackadjust the
- Verify media volume to maximum (Your phone may try to restrict this, especially if it is on Android 6 or higher)Some phones may give you a warning about listening to something at high volume. Press "OK" and continue raising the volumemay be adjusted freely during audio attachment
- Some devices may give a warning that listening at a high volume may damage hearing. Press "OK" if prompted as such.
- Some phones need to have the "Unlock Audio" setting changed in the sound menu.
- Certain devices may allow media volume to exceed this threshold, but won't give app control. Should this happen, try setting media volume to maximum manually at first.
- Bring up the quick setting menu by pressing the android Android menu button. The menu should look like thisso:
- Some phones don't have this button, but have some equivalent to it, you may have to search for this equivalent. (e.g. On the Samsung s7, holding the back button for a few seconds is the same as pressing the android menu button)
- Press Settings:
- On the settings menu, press Press "Start AutoConfig". The autoConfig tool will try to connect with your phone. It get the reader connected. Many devices can get working in short order, but it can take few minutes to complete.
- While Auto Config is running, try take care not to adjust or disrupt the reader in the phone, or adjust your volumevolume/reader.
- If Auto Config fails on the first try, try reconnecting the reader, waiting a few moments, and then running the utility please try again.
| Info |
|---|
Related articles
| Filter by label (Content by label) | ||||||||||||||||
|---|---|---|---|---|---|---|---|---|---|---|---|---|---|---|---|---|
|
...